前回、Windows / MacでもDockerの導入が容易であることを紹介しました。せっかくDockerをインストールしたので、異なるOSを起動してみましょう。
CentOSイメージを取得
前回は、何の説明もなく次のコマンドを実行しました。
docker run hello-world
結果としてこれは、hello-worldイメージをダウンロードし実行したことになります。Dockerでは実行する元となるものをイメージとして管理しています。このイメージは誰でも作ることができ、公開されているものは誰でも利用することができます。これらのイメージは、Docker Hubで確認することができます。Docker HubはDockerが公式に管理しているものですので安心して利用することができます。
Docker Hub
https://hub.docker.com/
画面上部の「Search」ボックスよりイメージを検索することができるので「centos」と入力してみてください。
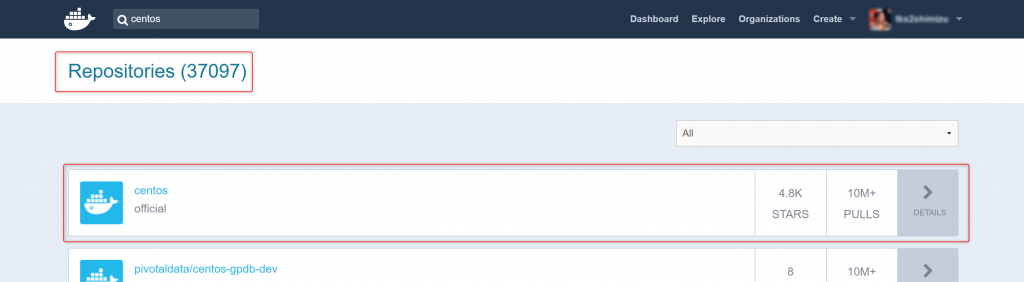
すると「Repositories (37098)」と表示されていることから4万件近いイメージが存在することがわかります。ただし今回利用するのは検索結果の一番上にある「centos official」のものです。これをクリックし詳細画面を表示しましょう。
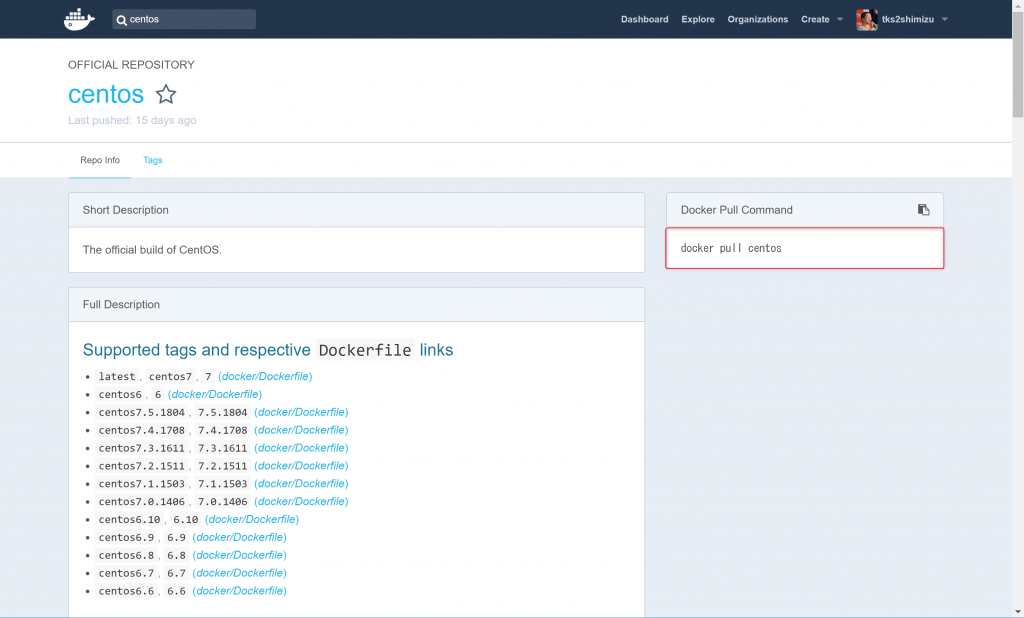
画面右に目をやると、「docker pull centos」と書かれています。これはcentosイメージを取得するためのコマンドです。これを実行してみましょう。
docker pull centos
初めてダウンロードするイメージ (74.7MB) ですので少々時間はかかりましたが、実行ログは次のように表示されました。
latest: Pulling from library/centos
aeb7866da422: Pull complete
Digest: sha256:67dad89757a55bfdfabec8abd0e22f8c7c12a1856514726470228063ed86593b
Status: Downloaded newer image for centos:latest
「centos:latest」イメージを取得したことがわかります。もちろん他のバージョンを入手することも可能です。例えば、CentOS6.10が必要であれば、次のようにコマンドを入力します。
docker pull centos:6.10
適切なバージョンを入手してください。
入手したイメージを確認するためのコマンドも用意されています。
docker images
私の環境では次のように表示されます。
REPOSITORY TAG IMAGE ID CREATED SIZE
centos latest 75835a67d134 2 weeks ago 200MB
hello-world latest 4ab4c602aa5e 6 weeks ago 1.84kB
今回取得したcentosイメージと、前回取得したhello-worldイメージの2つですね。
CentOSを実行
では入手したCentOSイメージを実行してみましょう。イメージの実行のために、次のコマンドを実行してください。-itオプションが付加されていますが、これはターミナルで実行するときに必要なものだと覚えてください。
docker run -it centos bash
すると、次のようにrootでbashを利用できるようになりました。
[root@f9f5782ff1c0 /]#
念のため、CentOSのバージョンを確認してみましょう。
[root@f9f5782ff1c0 /]# cat /etc/redhat-release
CentOS Linux release 7.5.1804 (Core)
ターミナルから抜けるときはexitコマンドを利用します。
[root@f9f5782ff1c0 /]# exit
exit
まとめ
今回はCentOSのイメージを利用し、実際に起動しました。ただし今回の方法は、起動するたびに別のコンテナが作成されてしまいます。次回はこのコンテナについて紹介します。
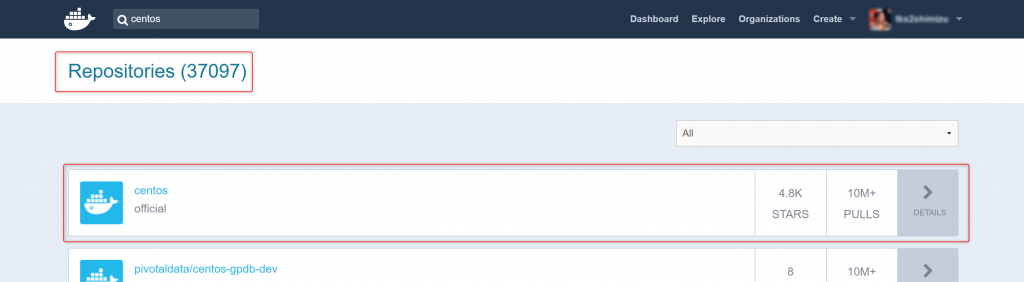 すると「Repositories (37098)」と表示されていることから4万件近いイメージが存在することがわかります。ただし今回利用するのは検索結果の一番上にある「centos official」のものです。これをクリックし詳細画面を表示しましょう。
すると「Repositories (37098)」と表示されていることから4万件近いイメージが存在することがわかります。ただし今回利用するのは検索結果の一番上にある「centos official」のものです。これをクリックし詳細画面を表示しましょう。
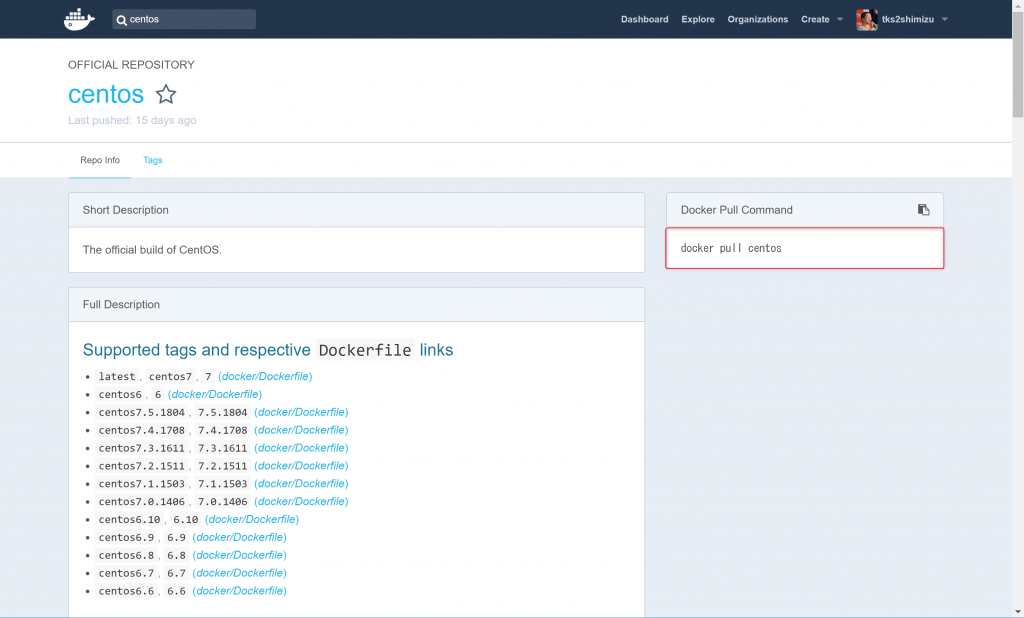 画面右に目をやると、「docker pull centos」と書かれています。これはcentosイメージを取得するためのコマンドです。これを実行してみましょう。
画面右に目をやると、「docker pull centos」と書かれています。これはcentosイメージを取得するためのコマンドです。これを実行してみましょう。




