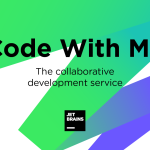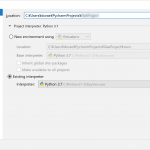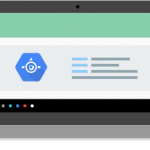JetBrains Projector
JetBrains Projector は、リモートサーバー上でJetBrains の統合開発環境 (IDE) を動作させることができるツールです。クラウドベースの IDE で有名なサービスは、AWS Cloud 9 などが挙げられますが、個人的にはエディタに馴染みがなかったので敬遠していました。しかし使い慣れた JetBrains とあれば、使わないわけにはいきません。早速試してみましたので、その手順を紹介したいと思います。ただし、基本的には、 Projector の Readme にある通りなのですが、何も考えずに進めると罠にはまってしまい Projector が動きません。注意してインストールを進めてください。

サーバ立ち上げ
今回は、AWS EC2 に Ubuntu 20.04 のサーバを設置します。高いスペックでなくとも動かすことはできるので、ここでは t2.micro のインスタンスとしました。いつもの通りのサーバ設置手順でいいですが、今回は Projector のためにポート 9999 を開けました。
サーバセットアップ
まずは OS を最新状態にしておきます。
sudo apt update sudo apt -y upgrade
Projector に必要なライブラリをインストールします。基本的には Projector の説明にある通りで大丈夫です。
https://github.com/JetBrains/projector-installer#installation
sudo apt install python3 python3-pip python3-cryptography -y sudo apt install less libxext6 libxrender1 libxtst6 libfreetype6 libxi6 -y
Projector をインストールするために pip をインストールします。
python3 -m pip install -U pip
それでは Projector をインストールします。
pip3 install projector-installer --user source ~/.profile
以上で Projector のインストールが完了しました。
Projector 起動
Projector はインストールしましたが、まだ何の IDE もインストールしていません。IDE のインストールを進めましょう。
projector install
ライセンスが表示されるので、よく読んで問題ないようであれば「q」を押してライセンス表示を抜け「y」を押します。
This software includes components licensed under GPLv2+CPE. Do you accept this license? [y/n]: y
次はインストールする IDE の選択です。ここでは PyCharm Professional をインストールするので「4」を選択します。
Installing IDE in quick mode; for full customization you can rerun this command with "--expert" argument or edit this config later via "projector config edit" command.
1. Idea_Community
2. Idea_Ultimate
3. PyCharm_Community
4. PyCharm_Professional
5. CLion
6. GoLand
7. DataGrip
8. PhpStorm
9. WebStorm
10. RubyMine
11. Rider
12. DataSpell
13. MPS
Choose IDE type or 0 to exit: [0-13]: 4
次の問いに注意してください(2021/11/8現在)。何も考えずエンターキーを押してしまうと、デフォルトの「N」が選択されてしまいます。
ここで問われているのは、テストされた IDE を表示するかどうかです。
PyCharm Community のようにライセンスを必要としないものであれば特に問題がないですが、 PyCharm Professional のようにライセンスを必要とするもので且つテストされていない最新バージョンを選択してしまうと、ライセンスの確認を行うことができない場合があります。ライセンスを必要とするものを選択するときは、テストされた IDE を選択した方が無難です。そのため、ここでは「y」を選択します。
Do you want to select from Projector-tested IDE only? [y/N]y
次に IDE のバージョンを選択します。特別な理由がない限り、最新バージョンでいいと思います。今回はリストの中で一番最新である「7」を選択します。
Do you want to select from Projector-tested IDE only? [y/N]y
1. PyCharm Professional Edition 2019.3
2. PyCharm Professional Edition 2019.3.4
3. PyCharm Professional Edition 2020.2
4. PyCharm Professional Edition 2020.2
5. PyCharm Professional Edition 2020.3
6. PyCharm Professional Edition 2020.3.3
7. PyCharm Professional Edition 2020.3.5
Choose IDE number to install or 0 to exit: [0-7]: 7
インストールが完了すると同時に IDE が起動されます。
Configuration name: PyCharm
To access IDE, open in browser
http://localhost:9999/
http://127.0.0.1:9999/
http://172.31.22.59:9999/
To see Projector logs in realtime run
tail -f "/home/ubuntu/.projector/configs/PyCharm/projector.log"
Exit IDE or press Ctrl+C to stop Projector.
ログを見ると URL が書かれていますが、今回はリモートでアクセスするので EC2 の IP アドレス にアクセスします。ポートはデフォルトで 9999 なので IP アドレスの末尾にポート番号もつけます。http://xxx.xxx.xxx.xxx:9999/
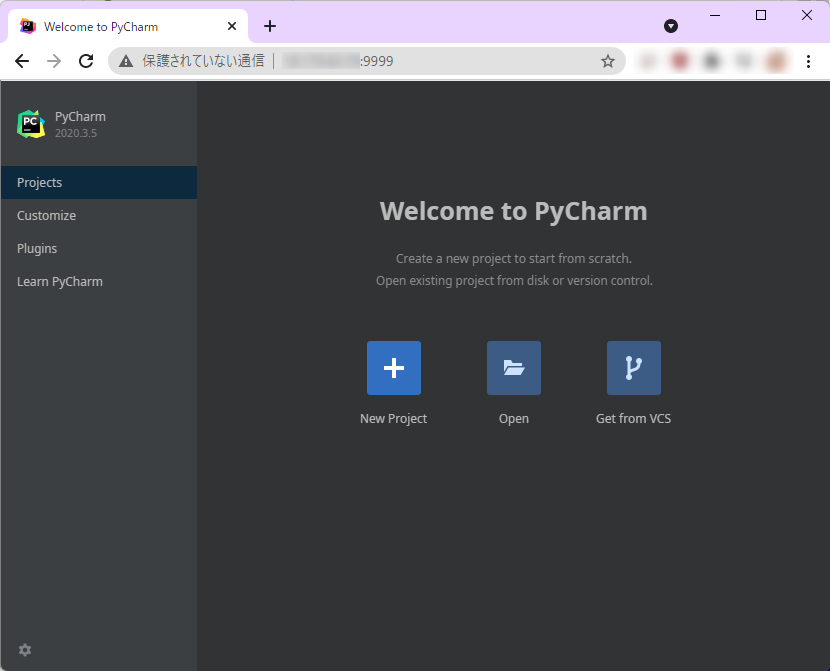
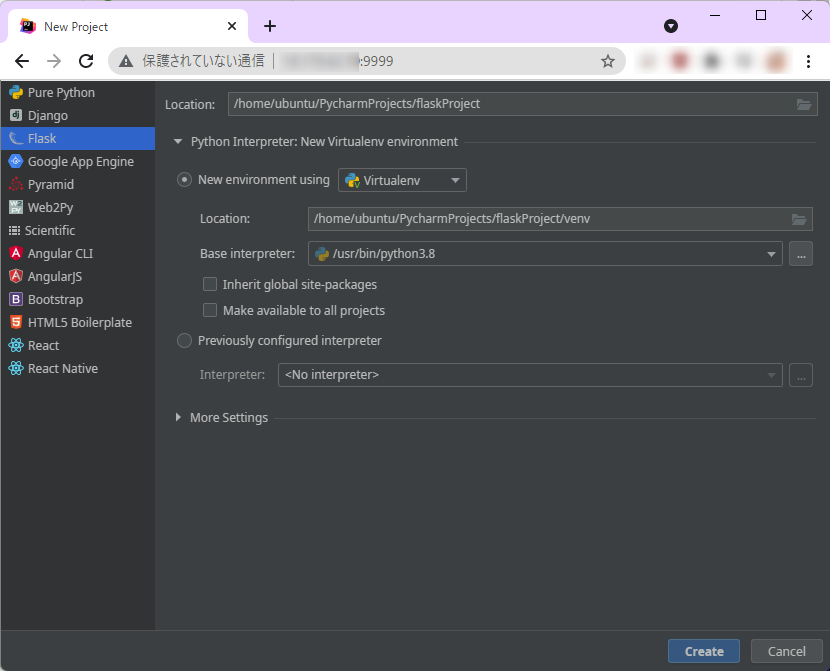
無事表示されました。またサーバの環境が表示されていることがわかります。あとはプロジェクトをごにょごにょするだけですね。
まとめ
Jetbrains は革新的なサービスをリリースしました。開発サーバに仕込んでおけば、いつもローカルの環境で処理していたものが、サーバで実行できるので非常に便利です。今回はブラウザよりアクセスしましたが、専用のツールもあるので、ぜひ利用してみてください。