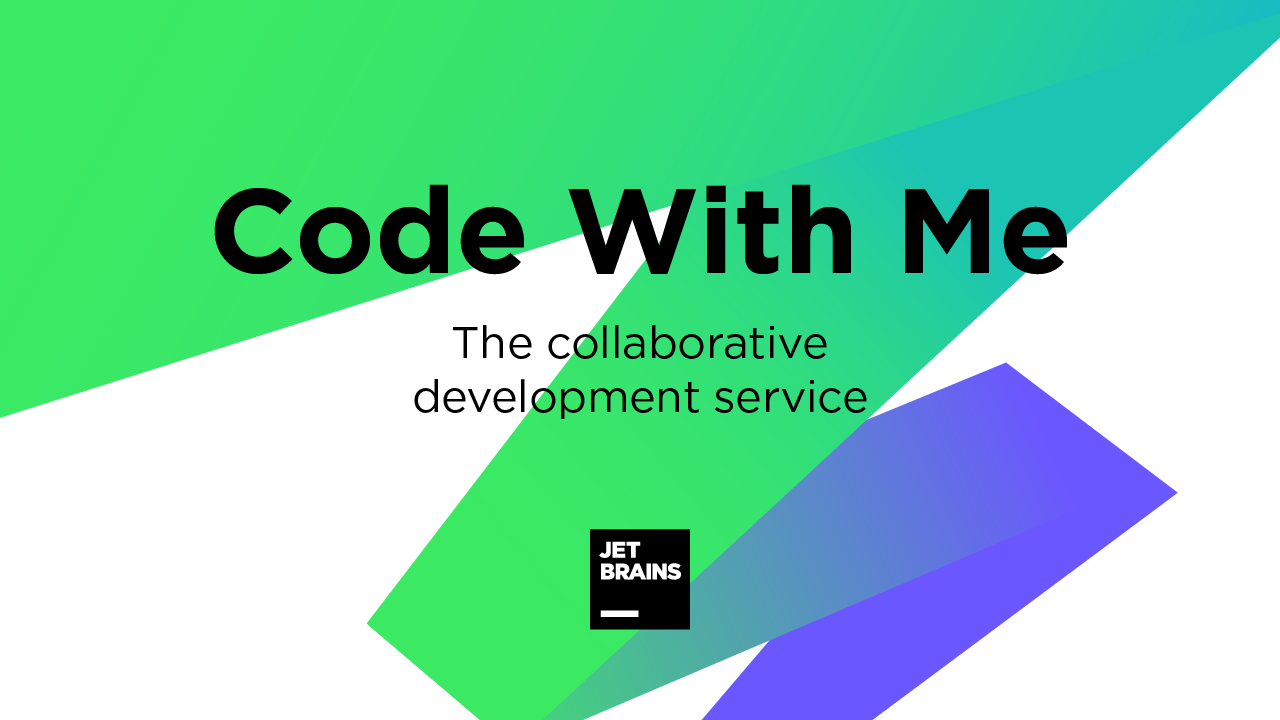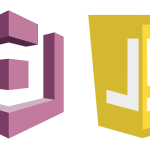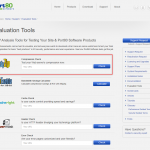Code With Me
Code With Me は JetBrains 制 IDE 上でほかの開発者とともにコーディングできるサービスです。オンラインで複数ユーザによる同時編集といえば、Google のスプレッドシートが有名ですが、それの IDE 版と思ってもらえればいいでしょう。Code With Me は次の 8 つの IDE で利用することができます。- IntelliJ IDEA
- AppCode
- CLion
- GoLand
- PhpStorm
- PyCharm
- RubyMine
- WebStorm
ここでは PyCharm Professional を用いて紹介します。
Code With Me で開発者を招待
ここ最近のバージョンを利用しているのであれば、 Code With Me プラグインは既にインストールされていると思います。念のため Plugin より Code With Me が有効になっているか確認しましょう。もしインストールされていないようであれば、 Marketplace よりインストールしてください。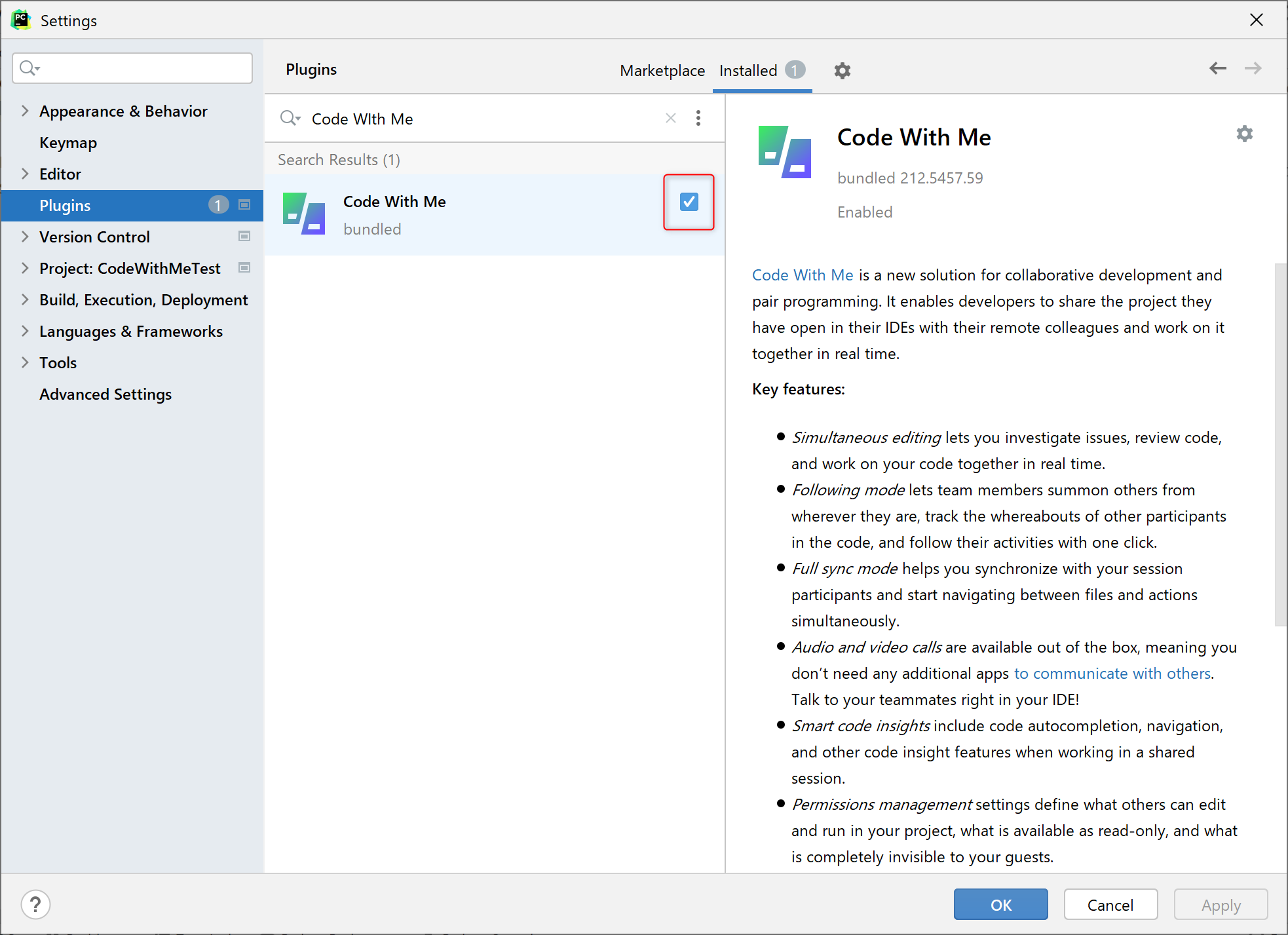
Code With Me プラグインがインストールされていれば、 Run ボタンの左隣に Code With Me のボタンが表示されます。
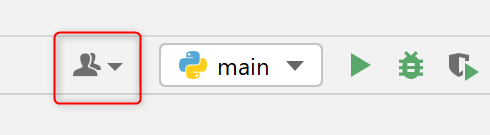
それではほかの開発者を招待しましょう。招待するには、 Code With Me ボタンをクリックしたコンテキストメニューから、「Enable Access and Copy Invitation Link…」をクリックします。
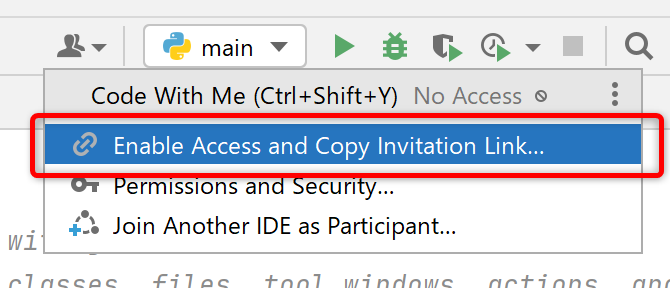
すると、ゲストの permission を設定する画面が表示されます。
どれを選べばいいか迷ってしまいますが、「Permissions Details」を展開するとイメージがつきやすいと思います。ファイルの編集が可能かどうか、ターミナルや実行を行うことができるかなど個別に設定することも可能です。
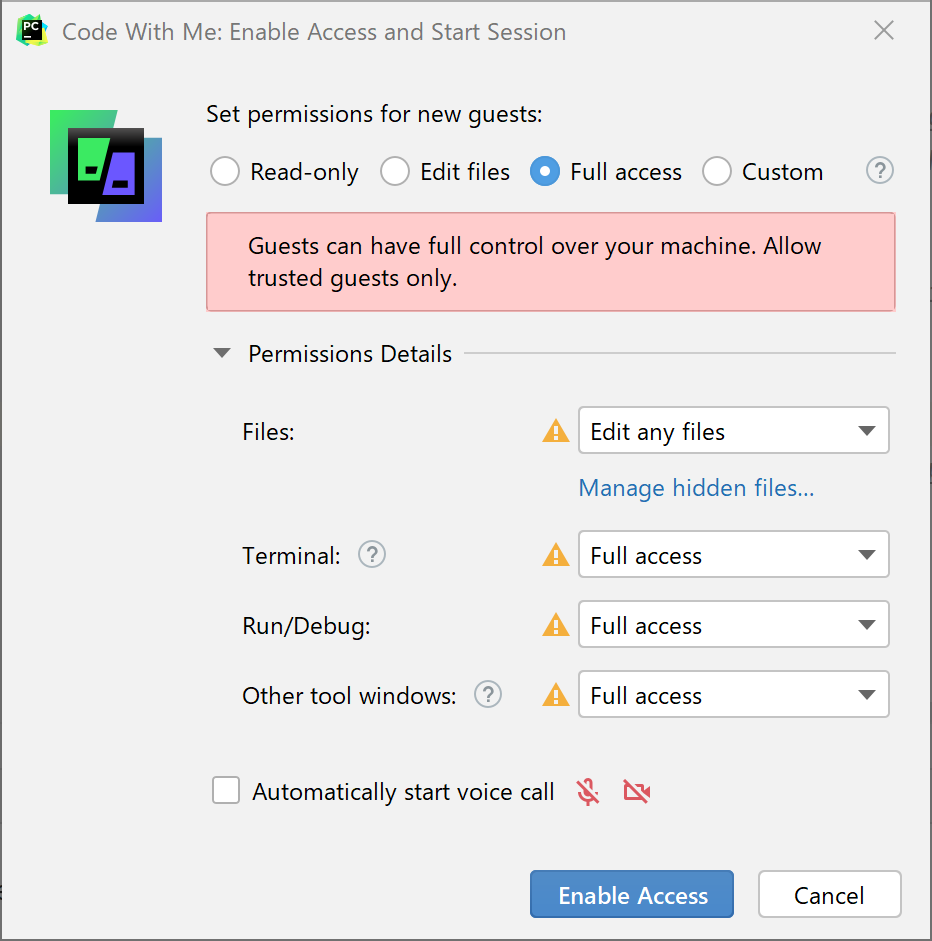
今回は、 Full access で招待してみます。Full access を選択し、「Enable Access」ボタンを押下します。
すると、 Code With Me ボタンの左に「No one joined」と表示されました。

この時点で、招待 URL がクリップボードにコピーされている状態ですが、Code With Me ボタンのコンテキストメニューから「Copy Invitation Link…」をクリックすることで、再度招待リンクを取得することもできます。
それでは招待リンクを招待したい開発者に伝えてください。
招待された側での操作
招待リンクを受け取ったら、ブラウザでその URL を開きましょう。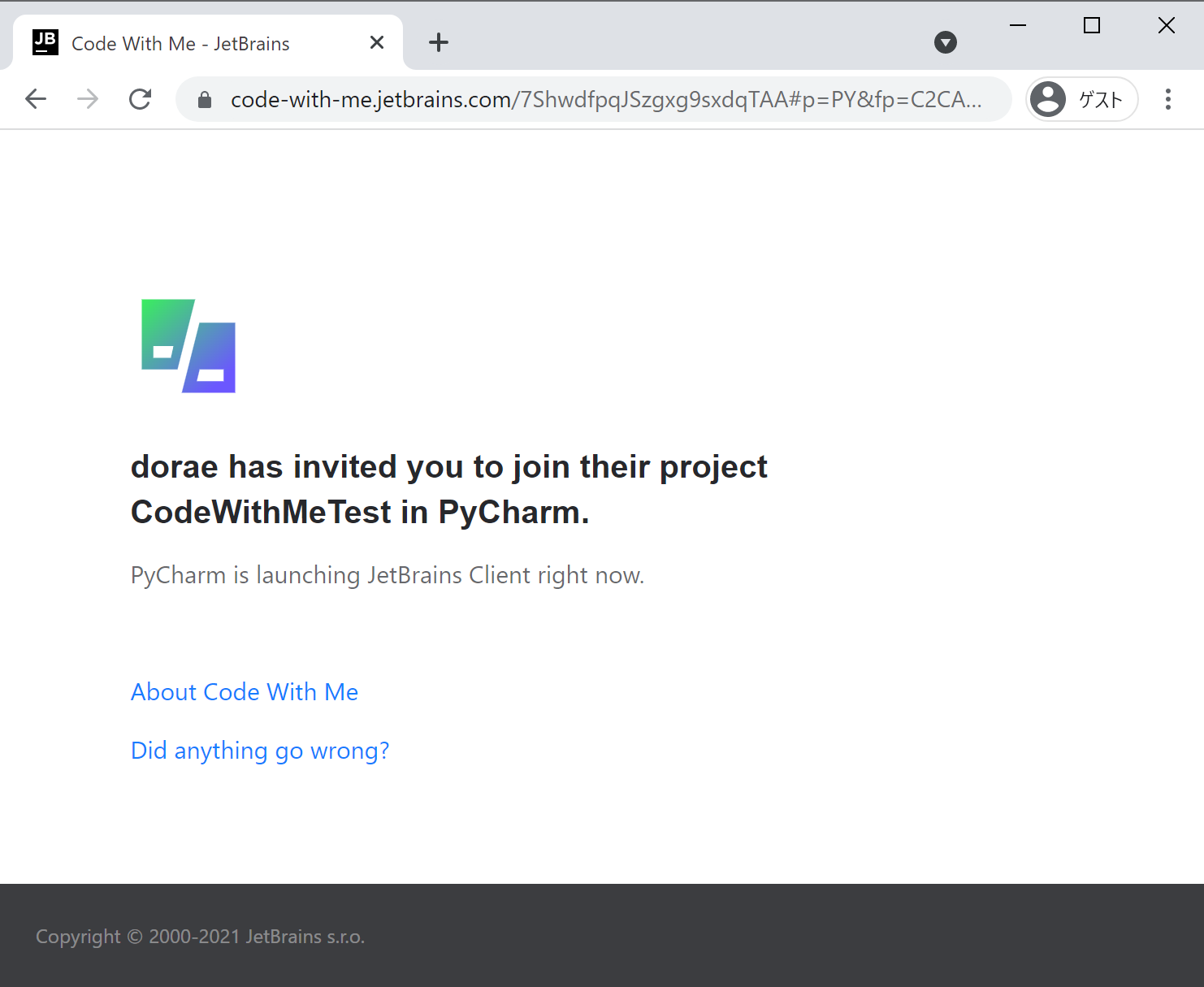
招待された側も、今回の場合だと PyCharm および Code With Me プラグインがインストールされていなければいけません。それぞれインストールされていれば PyCharm が立ち上がります。
そして確認コードの画面が表示されます。
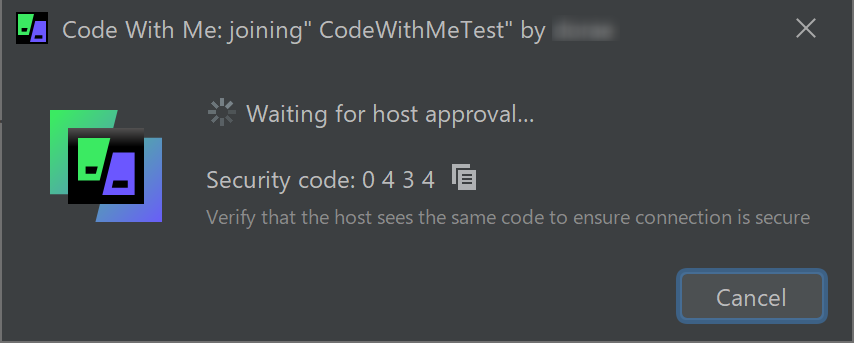
これは招待側での承認作業が必要になります。
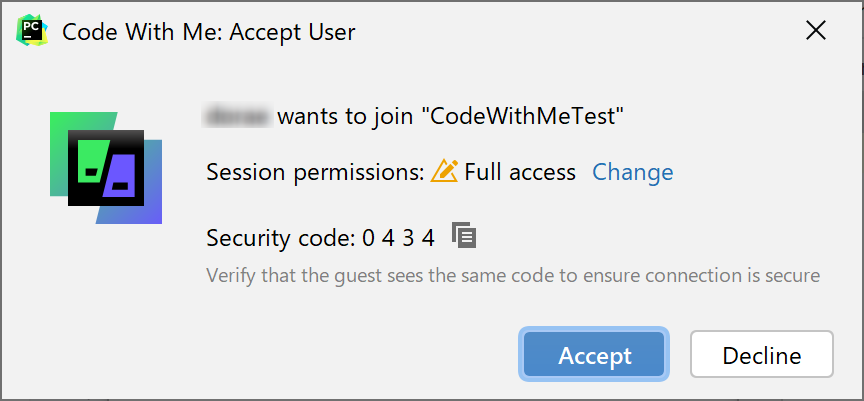
問題ないようであれば、招待した側は「Accept」ボタンを押して承認してあげましょう。
これで無事ペアプログラミングができる状態になりました。
COde With Me でペアプログラミング
招待が完了すると、先ほどまで「No one joined」と表示されていた箇所にマイクやビデオのボタンが表示されます。
マイクを ON にすることで会話することができますし、ビデオを ON にすると Code With Me タブにそれぞれのカメラ画像が表示されます。画面共有についても同様ですね。
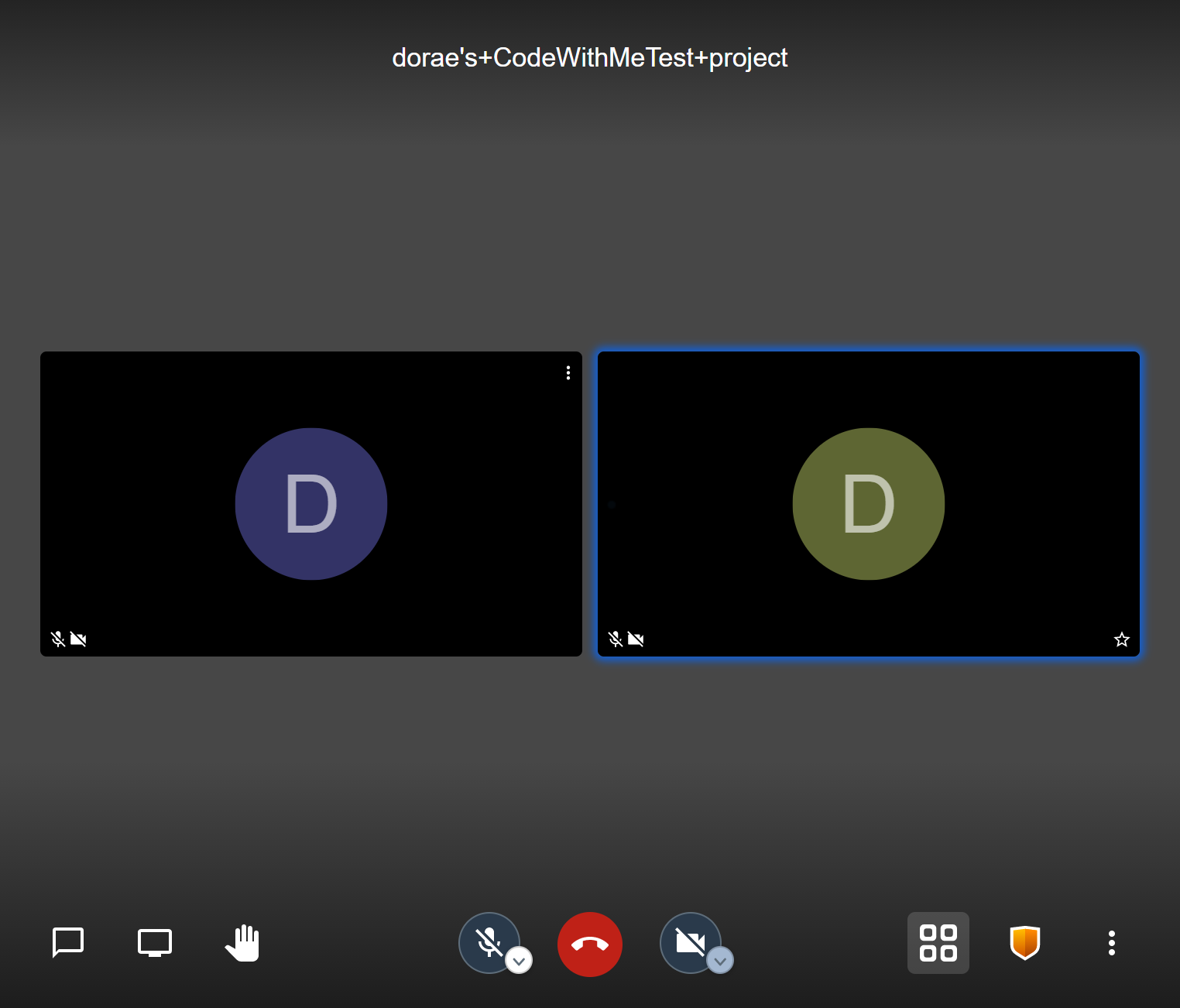
そのほかマイクによる会話ができない場合は、チャットすることもできます。
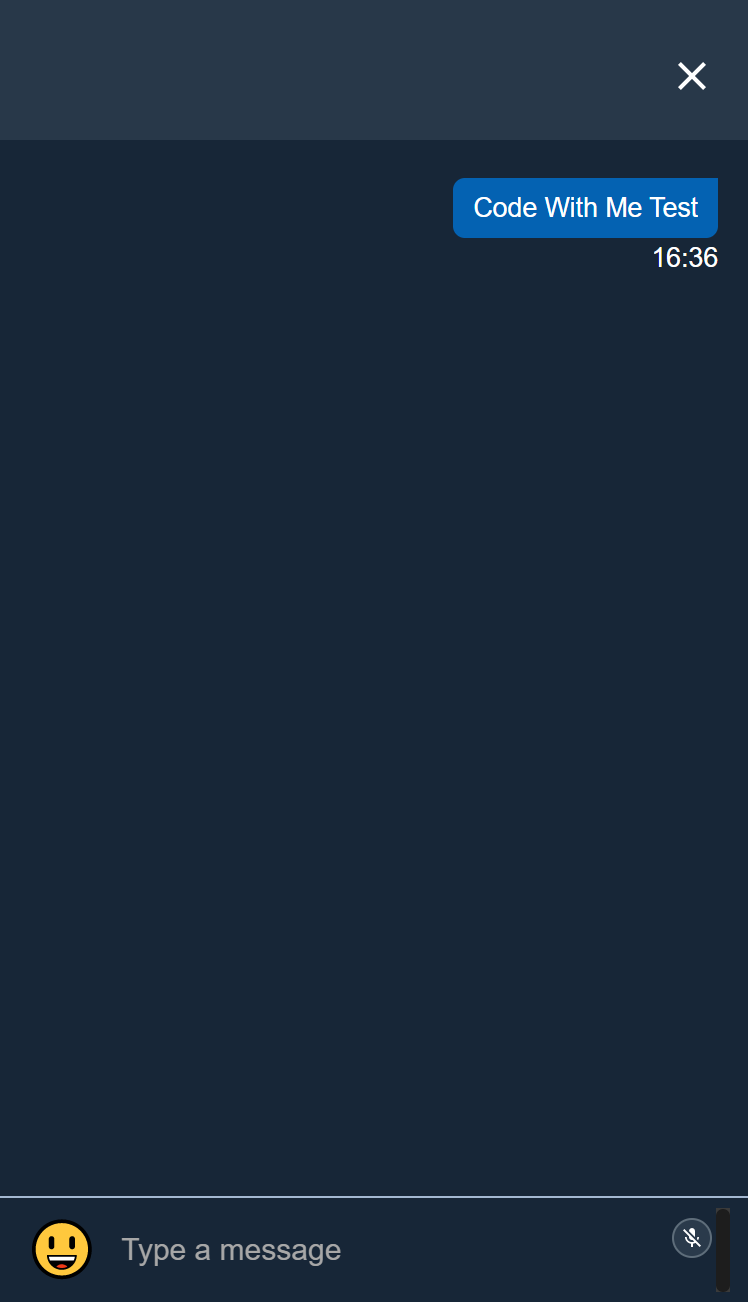
Code With Me があれば、IDE 内でリモートペアプログラミングできる環境が整いますね。
まとめ
今回はリモートペアプログラミングできる Code With Me を紹介しました。これまで対面でペアプログラミングしていたのが、コロナ禍によりリモートペアプログラミングすることが多くなったように思います。そんなときでも Code With Me があれば、これだけでリモートペアプログラミングの環境が整うのは素晴らしいですね。個人的には同じ JetBrains 製の Android Studio ででもリモートペアプログラミングできるようになれば嬉しいです。