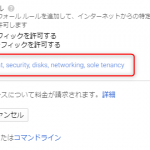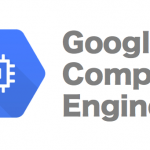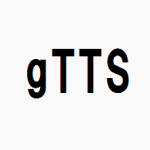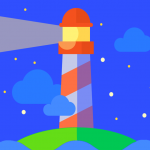Google Compute Engine (以下GCE) は、Googleが提供するGoogle Cloud Platform (以下GCP) のサービスの一つです。クラウド上にサーバインスタンスを立ち上げることができるAWS EC2と同様なサービスです。
前回紹介したようにGCEはコストパフォーマンスが優れていますが、サーバの立ち上げまでのステップが少なく最速で2回のクリックだけでサーバを立ち上げることができます。EC2だとそのステップが7つもあり慣れていると煩わしさを感じますが、GCEは1画面の中に厳選された項目のみが表示されているため操作性が優れています。またサーバを立ち上げた後はコンソール画面を表示し作業を進めますが、特別な設定なくブラウザよりコンソール画面を表示し直ぐに作業に取り掛かることができます。
サーバ立ち上げからコンソール画面表示まで簡単な手続きですので、ここで紹介したいと思います。
プロジェクト作成
最初にGCP のコンソール画面を開きプロジェクトを作成します。既に存在している場合は、それを利用して頂いても大丈夫です。
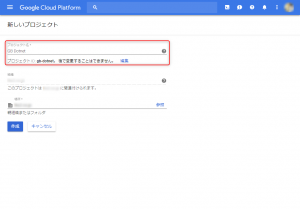
Google Compute Engineの利用
ナビゲーションメニューからコンピューティング項目にある「Compute Engine」を選択すると、Compute EngineのVMインスタンス画面が開きます。一度も作成したことがなければ、画面中央に「VMインスタンス」と表示され「作成」ボタンが表示されます。ボタンを押下してVMインスタンスを作成しましょう。
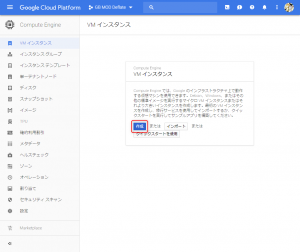
インスタンスの作成
インスタンスの作成画面では、作成に関わる重要な内容と選択することになります。何も考えずこのまま「作成」ボタンを押下することでサーバを用意することもできますが、ここでは以下のように設定しました。
- リージョン … asia-northeast1 (東京)
- マシンタイプ … vCPU x 2
- ブートディスク … CentOS 7
- ファイアウォール … HTTP, HTTPS トラフィックを許可するにチェック
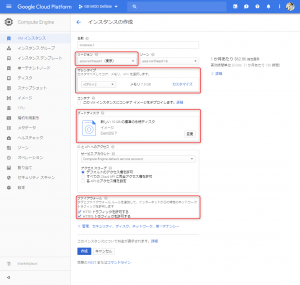
日本で利用するのであれば東京リージョンを選択することが望ましいでしょう。マシンタイプはデフォルトでvCPU x 1ですが、vCPU x 2を選択しました。お試しで利用するのであれば、microやsmallを選択してもいいでしょう。ブートディスクも「CentOS」に変更しました。数多くのイメージが用意されているのでお好みで選択して下さい。このイメージはOSの正式リリース後、直ぐに利用することができます。Ubuntu 18.04のときは、リリース翌日には選択できるようになっていました。Webサーバとして簡単に公開できるよう、HTTPとHTTPSのみチェックボックスが用意されています。ここではチェックを入れました。以上の設定が終わったら、画面下部にある「作成」ボタンを押下しましょう。設定にも寄りますが20秒ほどサーバ一覧画面が表示され、作成したインスタンスに緑のチェックマークが表示されるでしょう。これでサーバインスタンスの立ち上げは完了です。
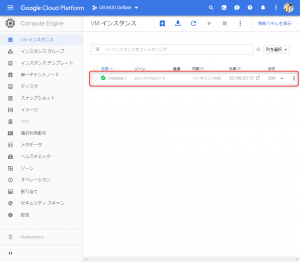
コンソール画面の表示
次にコンソール画面を表示するまでの手順を確認しましょう。EC2に慣れていると、pemキーの作成・入手やSSHの設定などが必要でしたが、GCEに至っては特別な設定なくブラウザ上でコンソール画面を表示することができます(EC2でもブラウザ上での表示が可能ですが、Javaのインストールが必要になります)。それではインスタンス一覧画面からコンソール画面を表示したいインスタンスの「SSH」ボタンを押して下さい。または「SSH」の右にある三角ボタンを押すことでその他の方法も選択できます。
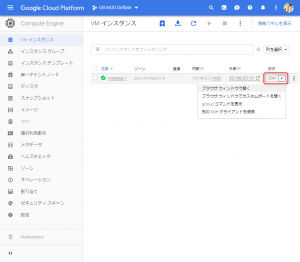
すると新しいウィンドウが開き、コンソール画面が表示されます(ここではGoogle Chromeを利用しています)。
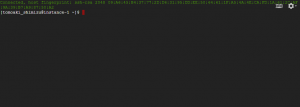
もし通常のコンソール画面で作業したい場合でも、「インスタンスの作成」画面のセキュリティ項目で自身のSSH公開キーを入力すると、最初から管理者権限を持つユーザが作成されています。
まとめ
ここで紹介した流れから、GCEのインスタンスが非常に簡単であることが分かって頂けたと思います。またコンソール画面も煩わしい設定なくブラウザから表示できるので、直ぐに作業に取り掛かることが可能です。実際にはサーバを立ち上げる目的などにより異なるとは思いますが、サーバ立ち上げ後の自動シェルの設定を確認している身としては、GCEは非常にありがたい環境です。ぜひお試しください。
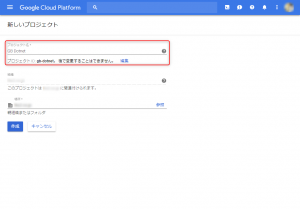
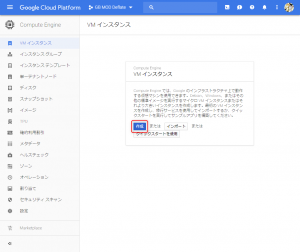
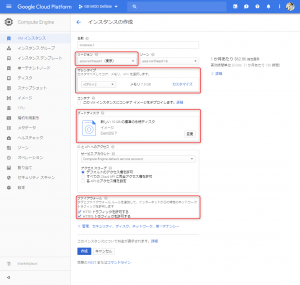 日本で利用するのであれば東京リージョンを選択することが望ましいでしょう。マシンタイプはデフォルトでvCPU x 1ですが、vCPU x 2を選択しました。お試しで利用するのであれば、microやsmallを選択してもいいでしょう。ブートディスクも「CentOS」に変更しました。数多くのイメージが用意されているのでお好みで選択して下さい。このイメージはOSの正式リリース後、直ぐに利用することができます。Ubuntu 18.04のときは、リリース翌日には選択できるようになっていました。Webサーバとして簡単に公開できるよう、HTTPとHTTPSのみチェックボックスが用意されています。ここではチェックを入れました。以上の設定が終わったら、画面下部にある「作成」ボタンを押下しましょう。設定にも寄りますが20秒ほどサーバ一覧画面が表示され、作成したインスタンスに緑のチェックマークが表示されるでしょう。これでサーバインスタンスの立ち上げは完了です。
日本で利用するのであれば東京リージョンを選択することが望ましいでしょう。マシンタイプはデフォルトでvCPU x 1ですが、vCPU x 2を選択しました。お試しで利用するのであれば、microやsmallを選択してもいいでしょう。ブートディスクも「CentOS」に変更しました。数多くのイメージが用意されているのでお好みで選択して下さい。このイメージはOSの正式リリース後、直ぐに利用することができます。Ubuntu 18.04のときは、リリース翌日には選択できるようになっていました。Webサーバとして簡単に公開できるよう、HTTPとHTTPSのみチェックボックスが用意されています。ここではチェックを入れました。以上の設定が終わったら、画面下部にある「作成」ボタンを押下しましょう。設定にも寄りますが20秒ほどサーバ一覧画面が表示され、作成したインスタンスに緑のチェックマークが表示されるでしょう。これでサーバインスタンスの立ち上げは完了です。
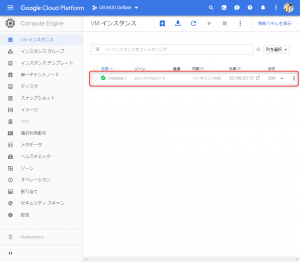
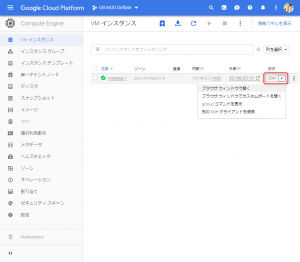 すると新しいウィンドウが開き、コンソール画面が表示されます(ここではGoogle Chromeを利用しています)。
すると新しいウィンドウが開き、コンソール画面が表示されます(ここではGoogle Chromeを利用しています)。
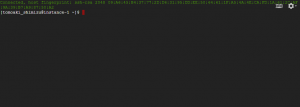 もし通常のコンソール画面で作業したい場合でも、「インスタンスの作成」画面のセキュリティ項目で自身のSSH公開キーを入力すると、最初から管理者権限を持つユーザが作成されています。
もし通常のコンソール画面で作業したい場合でも、「インスタンスの作成」画面のセキュリティ項目で自身のSSH公開キーを入力すると、最初から管理者権限を持つユーザが作成されています。